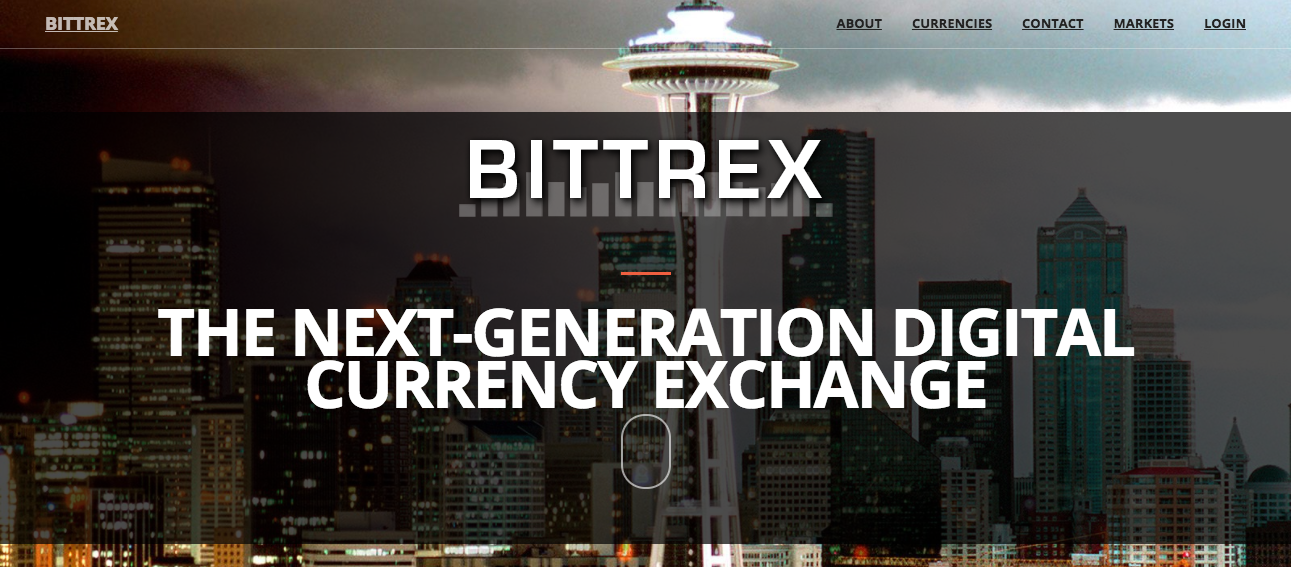ビットレックス(BITTREX)のアカウント作成方法から出金制限解除、売買の仕方など稼ぎ方のマニュアルです。ビットレックスは英語のサイトですが、意外とカンタンに取引できるように解説します。
ビットレックス概要
ビットレックス(BITTREX)は、200種類以上のアルトコインを取り扱っている世界最大級の仮想通貨取引所のひとつです。
▼ ビットレックス(BITTREX)
https://bittrex.com/
- 運営会社:Bittrex, LLC
- 設立:2014年
- 所在国:USA
取引量はポロニエックス(POLONIEX)に劣りますが、上場間もない有望仮想通貨(暗号通貨)も取引できることから必ずアカウントを作っておくべき取引所のひとつとも言えます。
日本円の取引はできませんので、利用する場合は必ず日本国内の取引所のアカウントを作っておきましょう。
日本国内の取引所は、最低でもコインチェック(coincheck)できれば、ビットフライヤー(bitFlyer)の2つを使い分けるのがお進めです。
コインチェックのアカウントをお持ちでない方は、先にアカウントを作っておきましょう。
ビットレックスの登録方法
右上[LOGIN]をクリック。
▼ ビットレックス(BITTREX)
https://bittrex.com/

「Don't have an account?」の[Sign Up]をクリック。
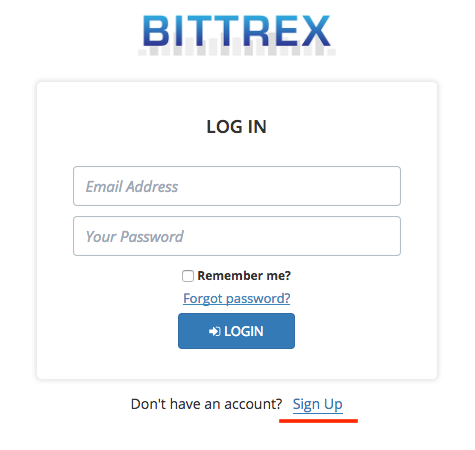
必要事項を入力して「I agree to the Bittrex.com」にチェックを入れて[SIGN UP]をクリック。
※「私はロボットではありません」が表示されていれば同様にチェックを入れてください。
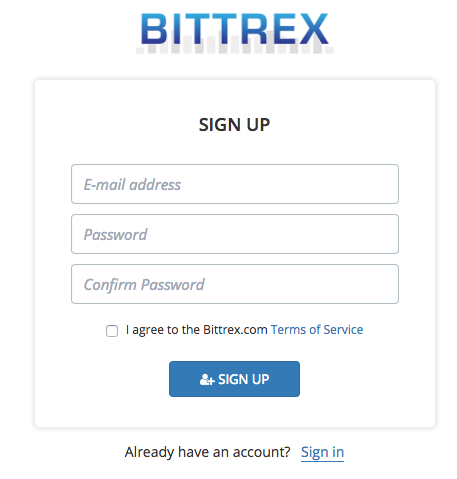
- E-mail address:メールアドレス
- Password:パスワード
- Congirm Password:パスワードの確認(パスワード再入力)
- I agree to the Bittrex.com Terms of Service:私はBittrex.com利用規約に同意する
画像選択が表示されたら指示された画像を選択して[確認]をクリック。
※出題される画像は毎回異なります。
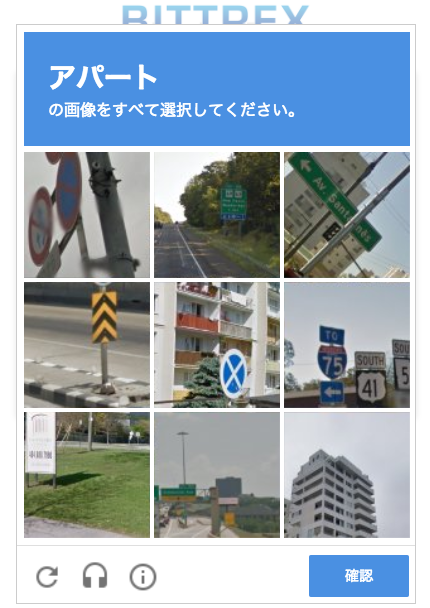
↓この様に表示が変われば、登録したメールアドレスに確認メールが届きます。
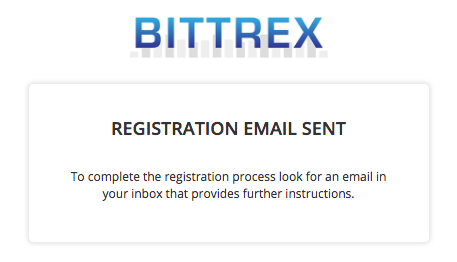
メール本文の「https://bittrex.com/account/VerifyRegistration」で始まるURLをクリック。
※クリックできない場合は、コピーしてブラウザにペーストしてください。
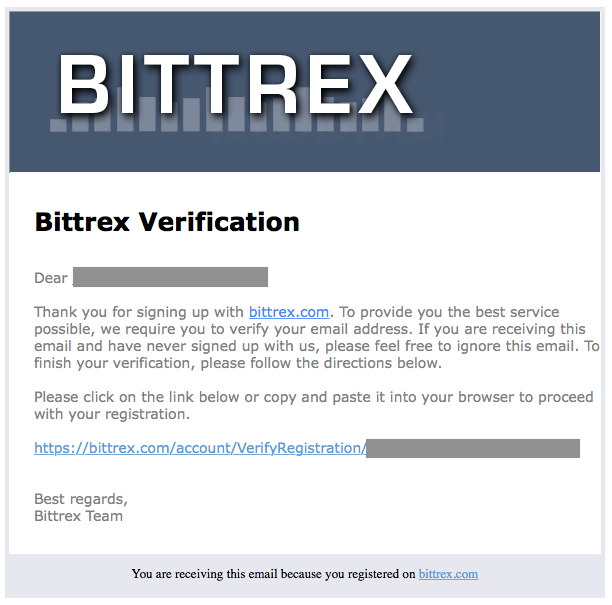
エラーがでなければ登録完了です。
ビットレックスのログイン
さっそくログインしてみましょう。
登録したメールアドレスとパスワードを入力して[LOGIN]をクリック。
※「Remember me?」にチェックを入れておくとメールアドレスとパスワードを記憶してくれ、次回入力が不要になります。
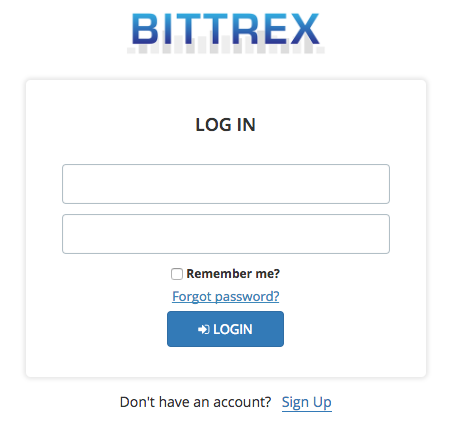
ログイン画面が表示されていない方は、下記URLからどうぞ。
▼ ビットレックス・ログインURL
https://bittrex.com/account/Login
始めてログインした場合や登録した時と異なるパソコンでログインした場合は「IPアドレス確認画面」が表示されて、登録したメールアドレスに確認メールが送信される場合があります。
その場合、届いたメール本文の[CLICK HERE TO LOGIN]をクリックしてください。
画像選択が表示されたら指示された画像を選択して[確認]をクリック。
※出題される画像は毎回異なります。
ビットレックスの設定
2段階承認の方法
2段階承認は、スマホのアプリ「Google Authenticator」を使います。
まだ、お持ちでない方は、インストールしておきましょう。
メニューバーの[Settings]をクリック。

[Tow-Factor Authentication]をクリック。
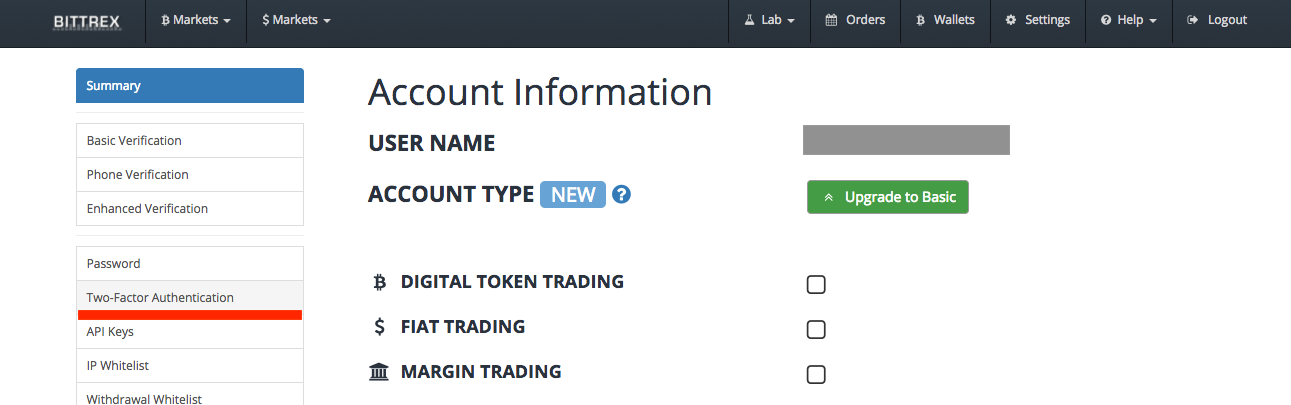
「TWO-FACTOR AUTHENTICATION」がオレンジの「DISABLED」になっている場合は、2段階承認が無効になっている状況です。
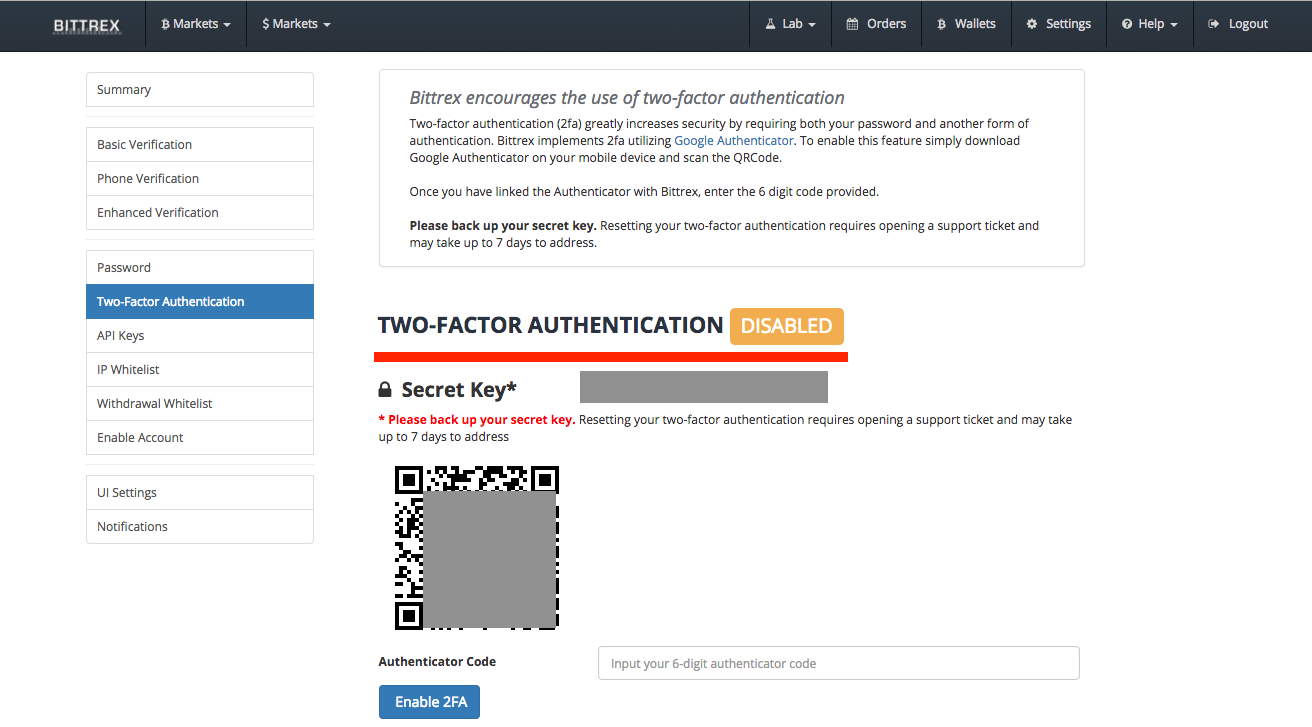
「Secret Key」をコピーして、メモ帳などで保存しておきます。
※スマホを紛失した場合、このコードで問い合わせできます。
QRコードを「Google Authenticator」で読み取ります。
表示された6桁の数字を入力して[Enable 2FA]をクリック。
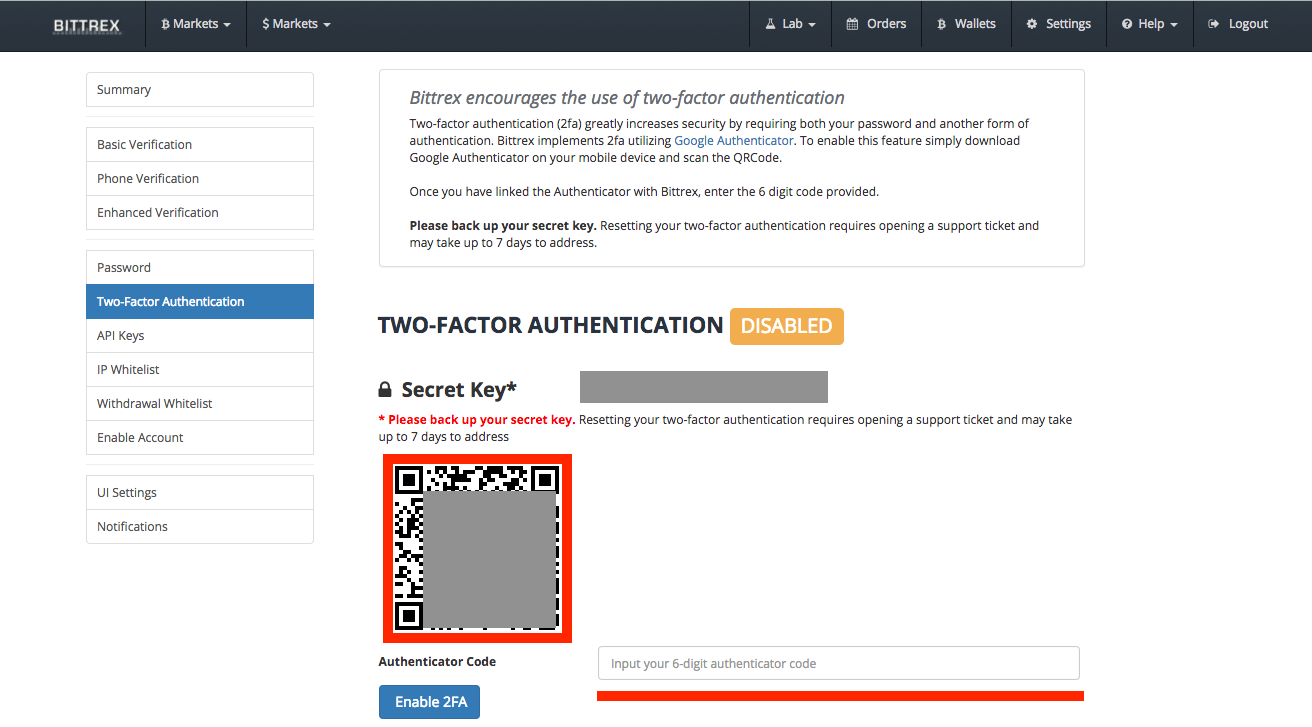
登録したメールアドレスに確認メールが届きます。
メール本文の[https://bittrex.com/account/]で始まるURLをクリック。
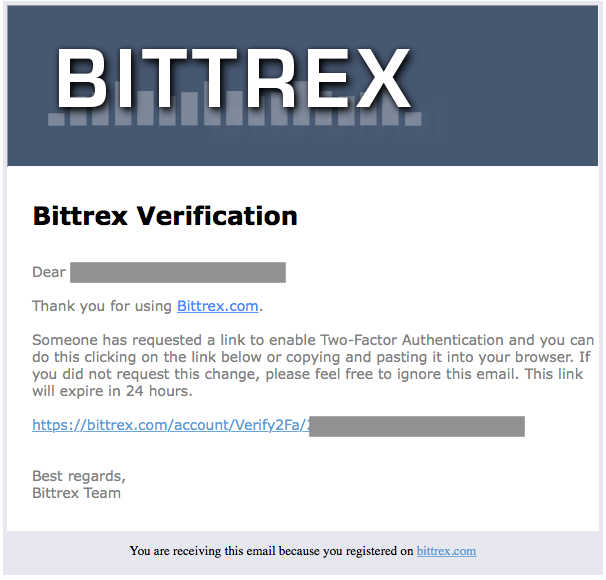
↓この画面が表示されたら完了です。
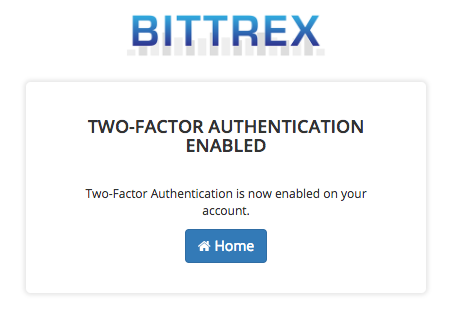
6桁の数字入力欄が出た場合は、再度入力し[Enable Tow-Factor Authentication]をクリックしてください。
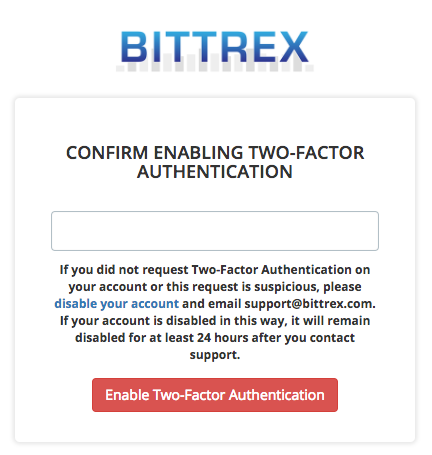
[Home]→[Settings]→[Tow-Factor Authentication]の順にクリックして確認しましょう。
↓このように「TWO-FACTOR AUTHENTICATION」がグリーンの「ENABLED」に変わっていれば、2段階承認が有効になっています。
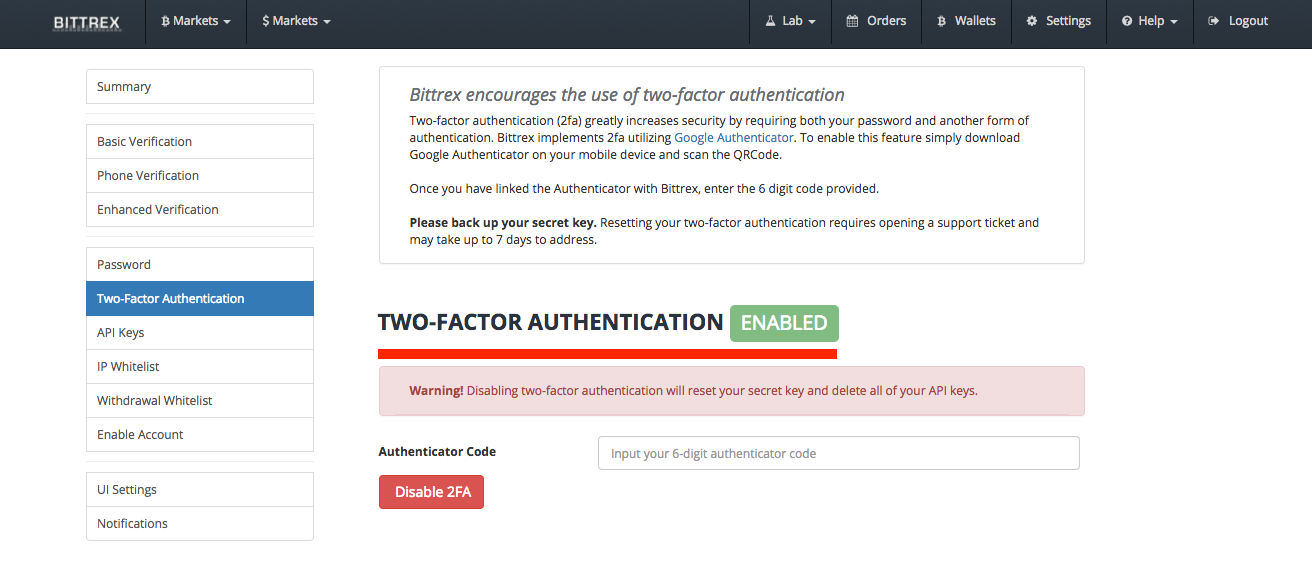
続いて、出金制限を解除しておきましょう。
2017年8月以降、アカウント作成だけでは1日0.025BTCしか出金でないように制限されてしまいました。
1BTC=50万円としても、0.025BTCなら12,500円しか出金できません。少ないですね…
そこで、大きく稼ぐために出金制限を解除します。
アカウントタイプ「Basic」で、1日3BTC。「Enhanced」なら、1日100BTCまでの出金が可能になります。
まずは「Basic」にアップグレード。
出金制限解除の方法・BASICにアップグレード
[Summary]をクリックすると「Accunt Information」が表示されます。
※[Settings]をクリックした場合の最初の画面
[Upgrade to Basic]をクリック。
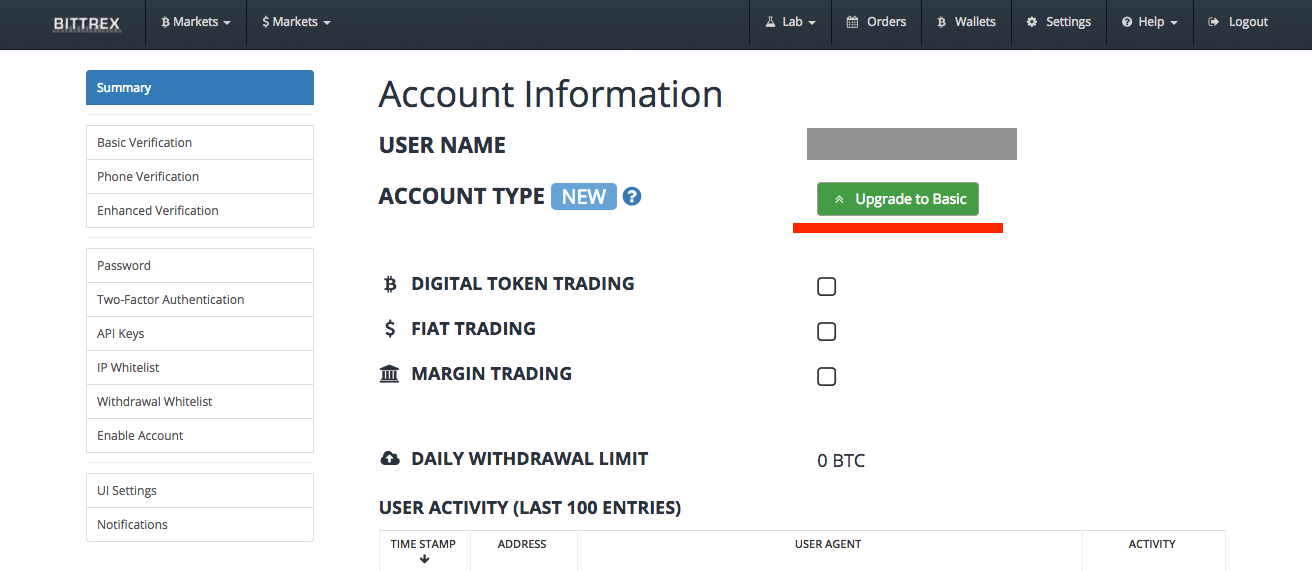
必要事項を英語表記で入力してください。
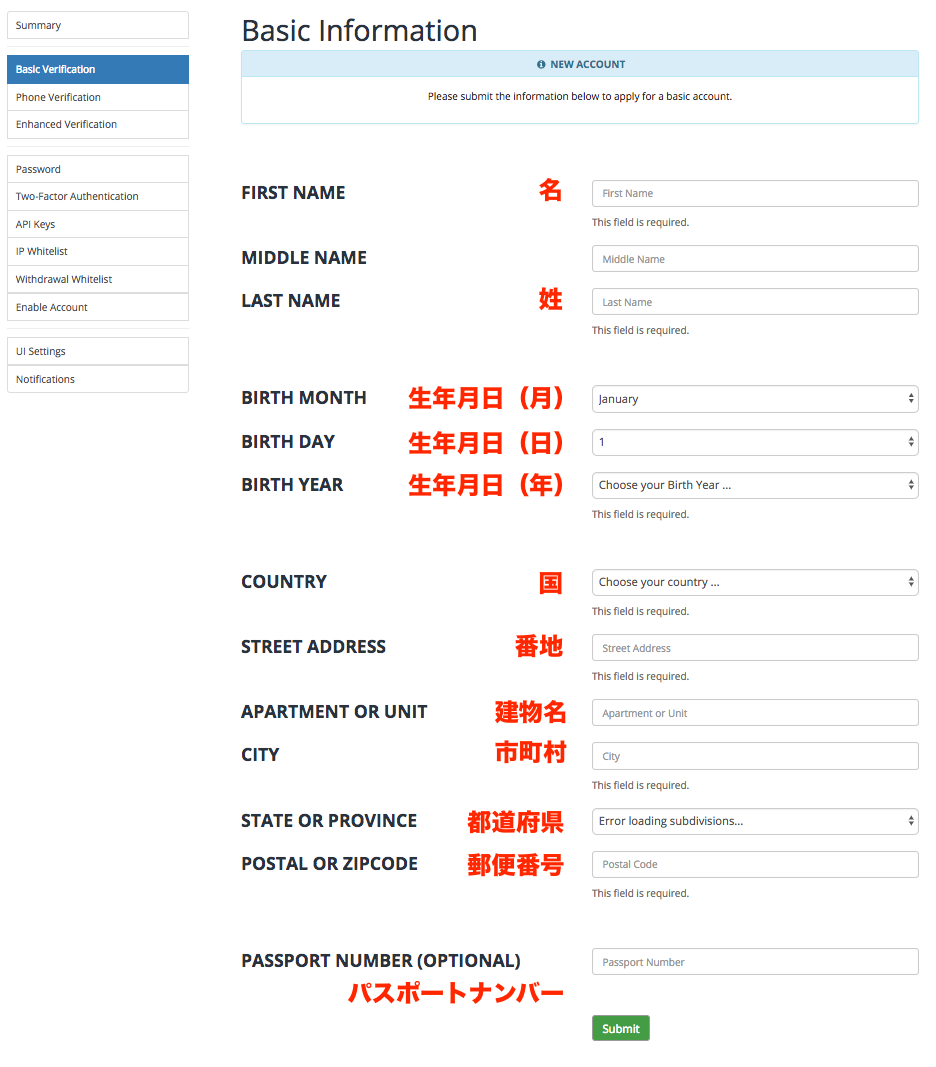
英語表記の住所がいまいちわからない方は、下記サイトで変換できますので活用してください。
▼ JuDress
https://judress.tsukuenoue.com/
任意の項目は入力なしの空欄でOK。
- FIRST NAME:名前(名)
- MIDDLE NAME:ミドルネーム(任意)
- LAST NAME:苗字(姓)
- BIRTH MONTH:生年月日「月」(選択)
- BIRTH DAY:生年月日「日」(選択)
- BIRTH YEAR:生年月日「年」(選択)
- COUNTRY:国(選択)
- STREET ADDRESS:番地
- APARTMENT OR UNIT:建物名(なければ空欄で)
- CITY:市町村
- STATE OR PROVINCE:都道府県(選択)
- POSTAL OR ZIPCODE:郵便番号
- PASSPORT NUMBER (OPTIONAL):パスポート番号(任意)
入力できたら[Submit]をクリック。

「Basic Information」が表示されたら[Verify Phone]をクリック。
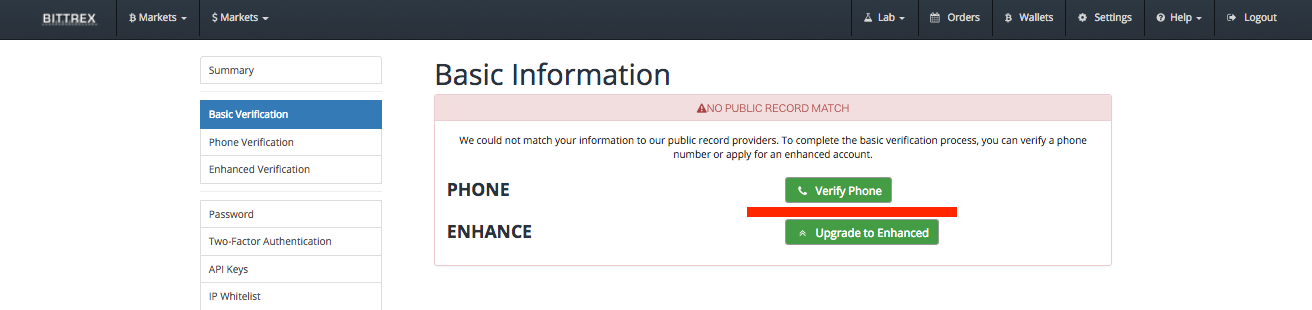
入力欄先頭で日本の国旗を選択。
電話番号先頭の「0」を抜いて「−(ハイフン)」なしの電話番号を半角数字で入力して[Submit]をクリック。
※例)080-1234-5678 ⇒ 8012345678
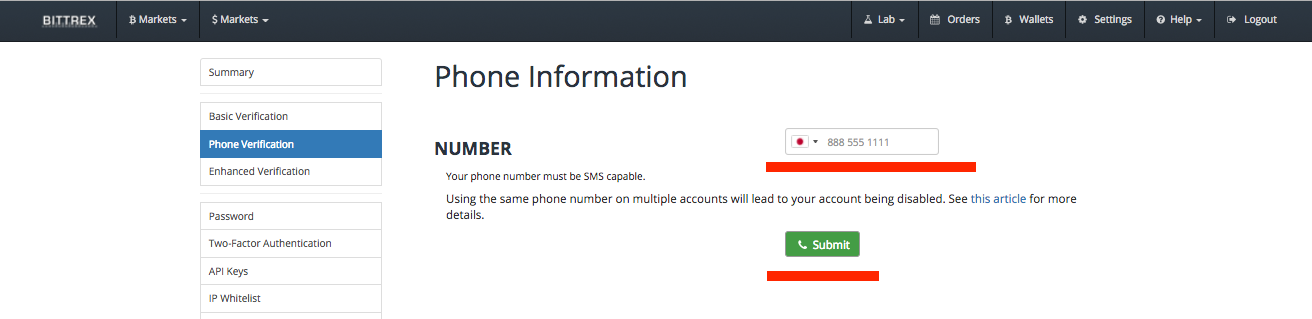
SMSでセキュリティコードが届きます。
8桁の数字を「VERIFICATION CODE」に入力して[Verify]をクリック。
[Summary]をクリックして「Accunt Information」の「ACCOUNT TYPE」が「BASIC」に変わっていれば完了です。
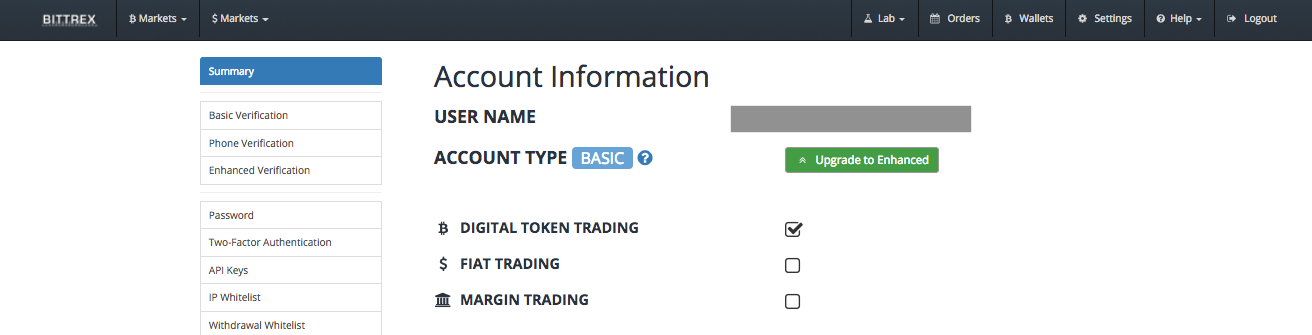
これでアカウントタイプが「Basic」になり、1日3BTCまで出金可能になりました。
1BTC=50万円なら、1日150万円まで出金できます。
続いて「Enhanced」にアップグレード。
出金制限解除の方法・ENHANCEDにアップグレード
「Enhanced」のアップグレードには、パスポートか免許証の画像とそれとは別の顔写真が必要です。
パスポートの方が楽ですが、ここでは免許証での登録を解説します。
あらかじめ、下記の画像を用意しましょう。
- 免許証(表)
- 免許証(裏)
- 顔写真
拡張子は「jpg」か「png」で、スマホで撮影したものでOK。
免許証の画像には、ペイントソフトなどで英語表記を追加します。
※裏面に住所変更などの記載がある場合は、裏面の画像にも英語表記を追加してください。

[Upgrade to Enhanced]をクリック。
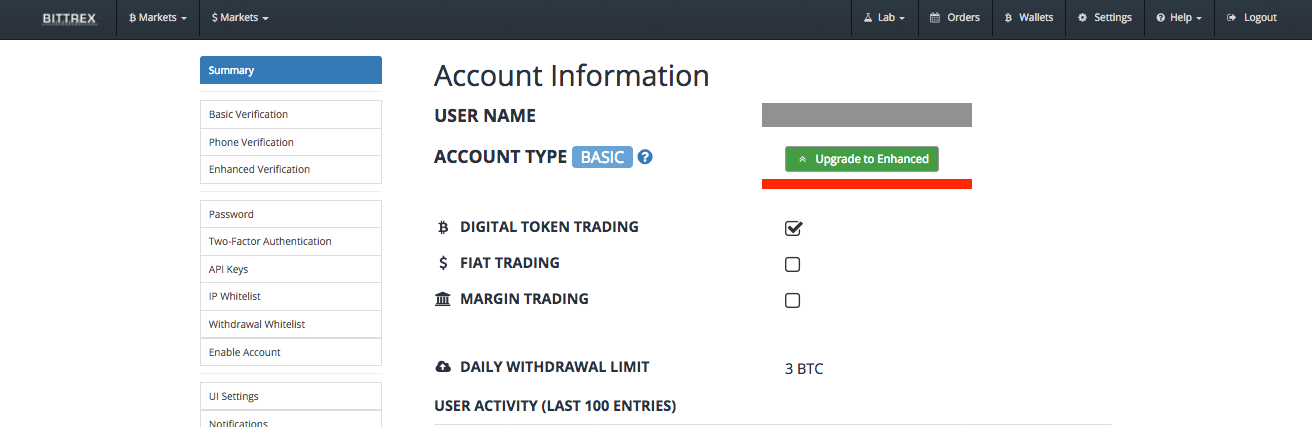
画面が変わってから[Start ID verification]をクリックするとパスポートと免許証の選択画面が表示されます。
[Driver's license]をクリック。
※パスポートの場合は[Passport]をクリック。
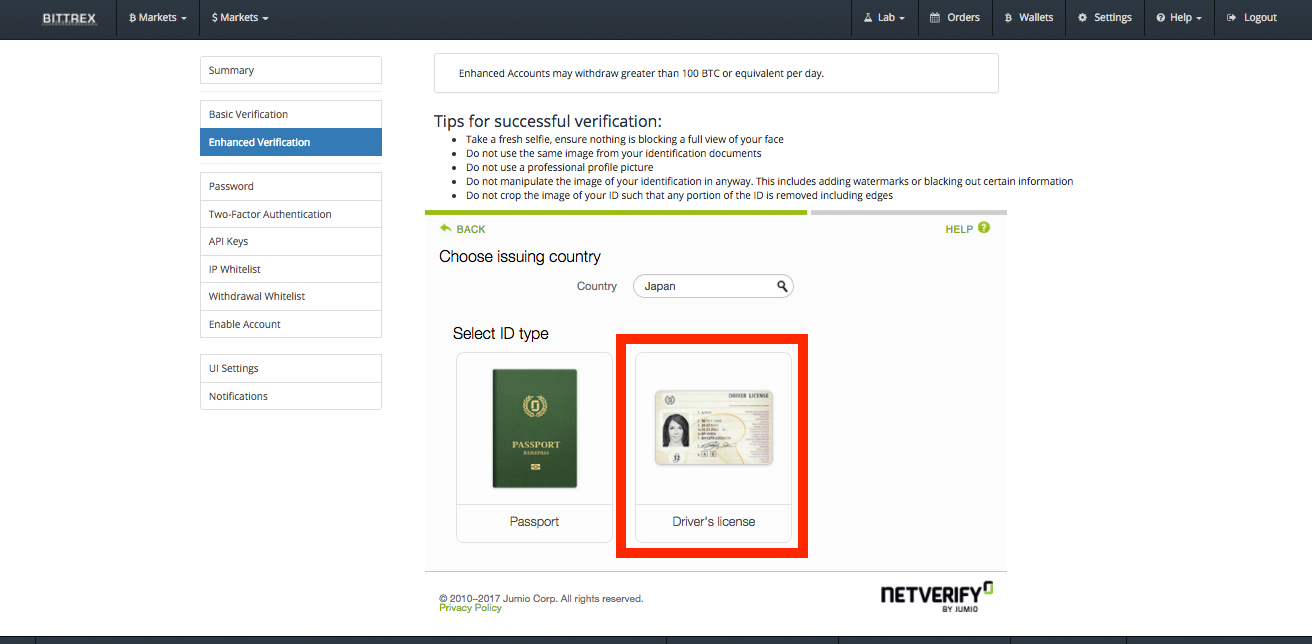
[Upload existing copy from your device]をクリック。
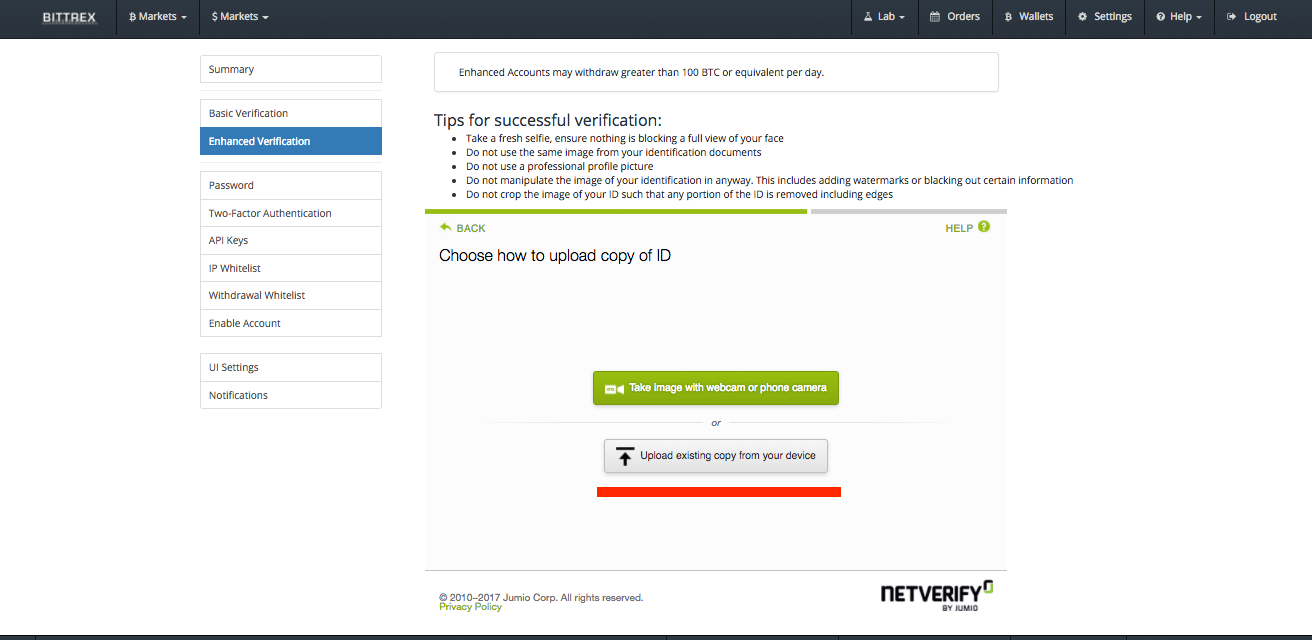
[Choose file]をクリックするとあなたのパソコンのフォルダーが表示されます。
先に保存しておいた英語表記を追加した免許証(表)の画像を選択して[開く]をクリック。
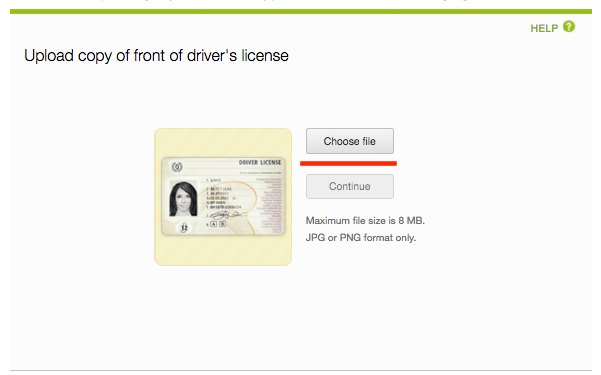
アップロードが完了したら[Continue]をクリック。
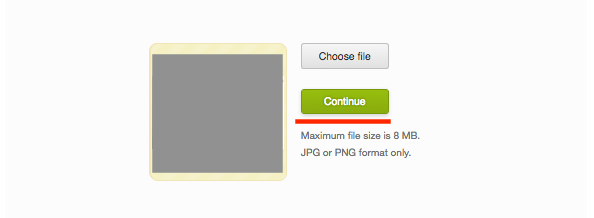
[Choose file]をクリックするとあなたのパソコンのフォルダーが表示されます。
先に保存しておいた免許証(裏)の画像を選択して[開く]をクリック。
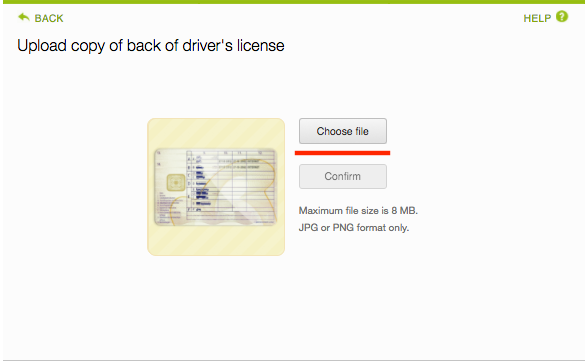
アップロードが完了したら[Confirm]をクリック。
[Choose file]をクリックするとあなたのパソコンのフォルダーが表示されます。
先に保存しておいた顔写真の画像を選択して[開く]をクリック。
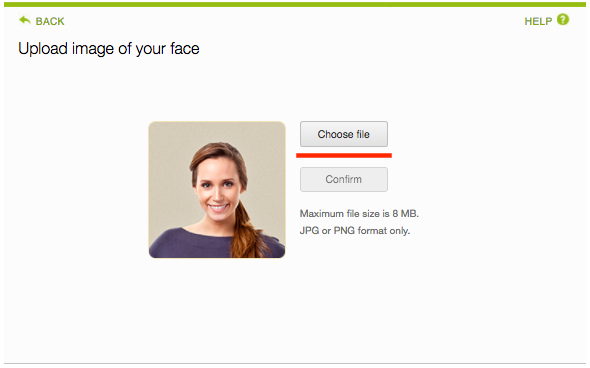
アップロードが完了したら[Confirm]をクリック。
「Your documents are being verified」と表示されれば作業完了です。
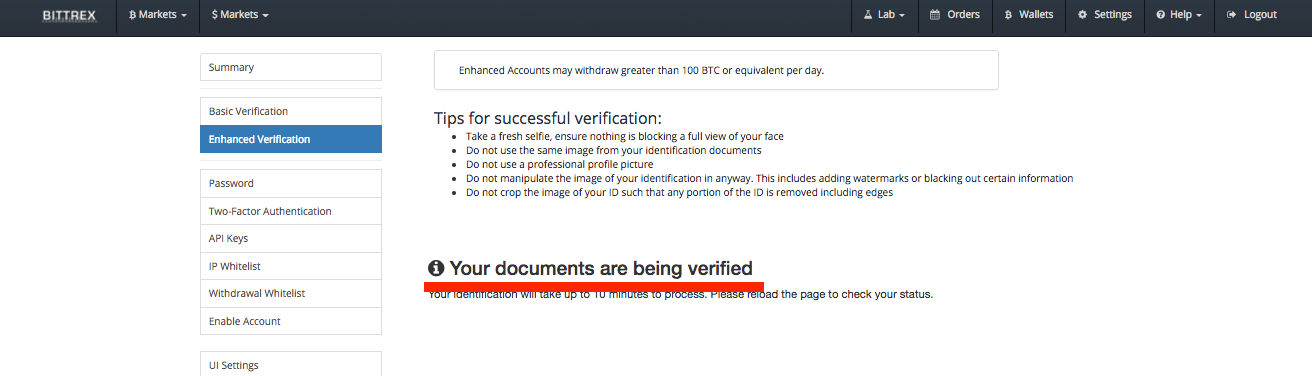
反映には、時間がかかる場合があります。
10分以上経ってから[Summary]をクリック確認してください。
↓このようにACCOUNT TYPEが「ENHANCED」に変わっていればOKです。
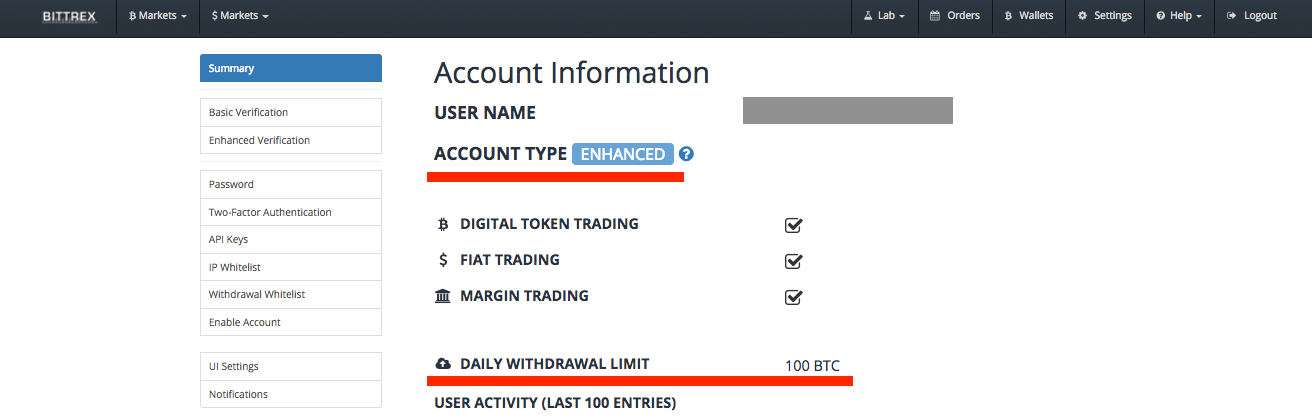
これで、1日100BTCの出金ができるようになりました。
1BTC=50万円なら、5000万円まで一発で出金できます。
高級車でもマンションでも充分買えますね。(笑)
では、さっそく入金してみましょう。
ビットレックスの入金
メニューバーの[Wallets]をクリックすると「ACCOUNT BALANCES」が表示されます。
※ACCOUNT BALANCES(アカウント・バランス:勘定残高)
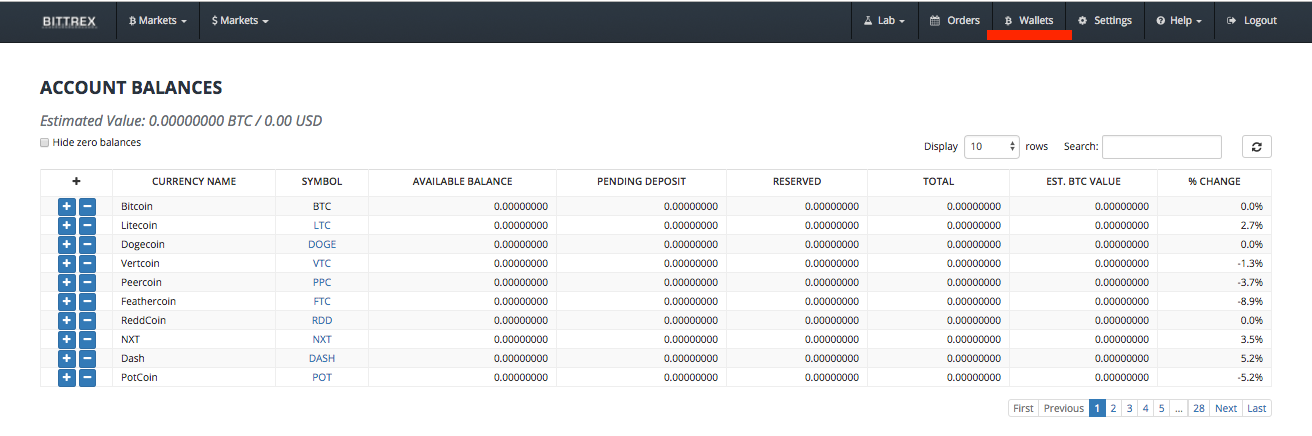
「ACCOUNT BALANCES」に表示されている仮想通貨ならどれでも入金可能です。
ビットコイン(Bitcoin/BTC)を例に入金方法を解説します。
※表示されていない場合は「Search:」のフィールド(入力欄)に「BTC」と入力して検索すると表示されます。
「Bitcoin」の[+]をクリック。
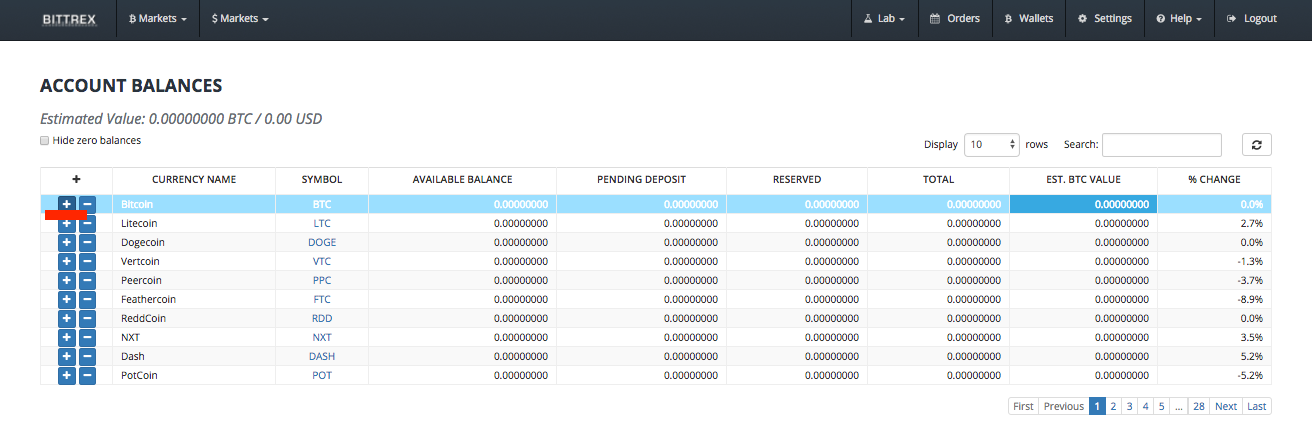
「ビットコイン(+ボタンで指定したコイン)以外のコインを送金した場合、そのコインは消失します」のようなニアンスの注意書きが表示されています。
絶対に間違わないようにしましょうね。
[New Adress]をクリック。
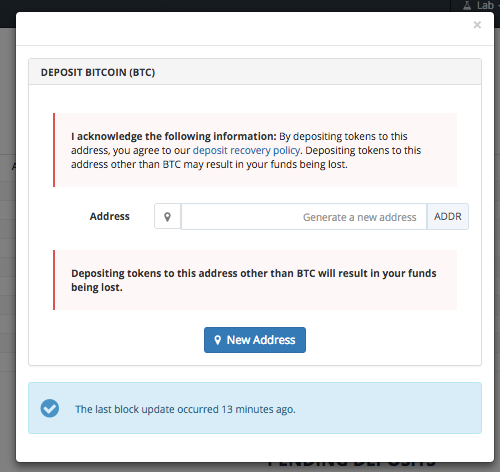
しばらくするとビットコイン用の送信アドレスが表示されます。
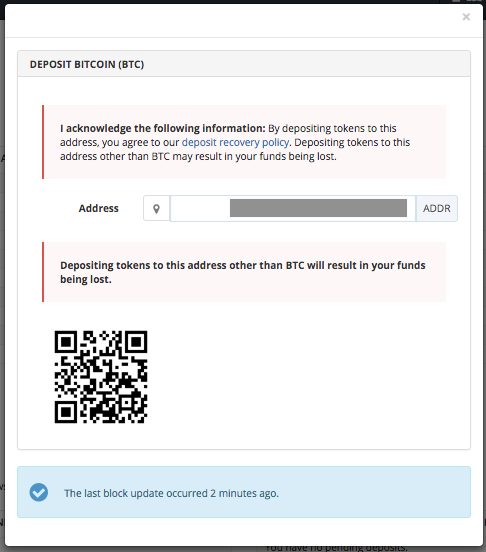
コピーして、送金元取引所の送金先アドレスにペーストして送金します。
※正常にアカウントが反映されていない場合やネットワークがパンクしている場合などは、アドレスが表示されず「Account disabled」と表示されている場合があります。その場合、QRコードを読み取っても不正確な送信アドレスと認識されて送金できませんのでご注意ください。
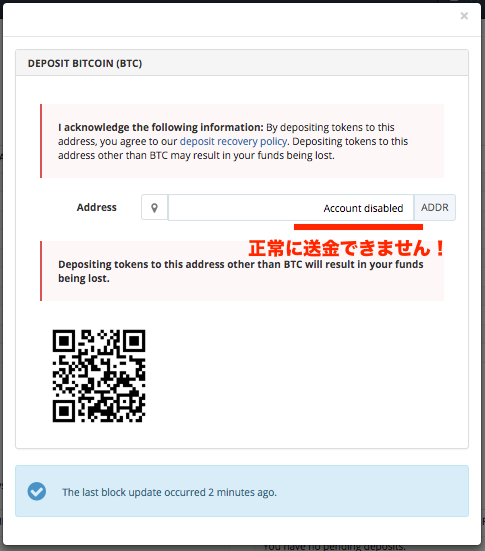
ビットレックスの出金(送金)方法
ビットコイン(Bitcoin/BTC)を例に出金方法を解説します。
出金するコインの[−]をクリック。
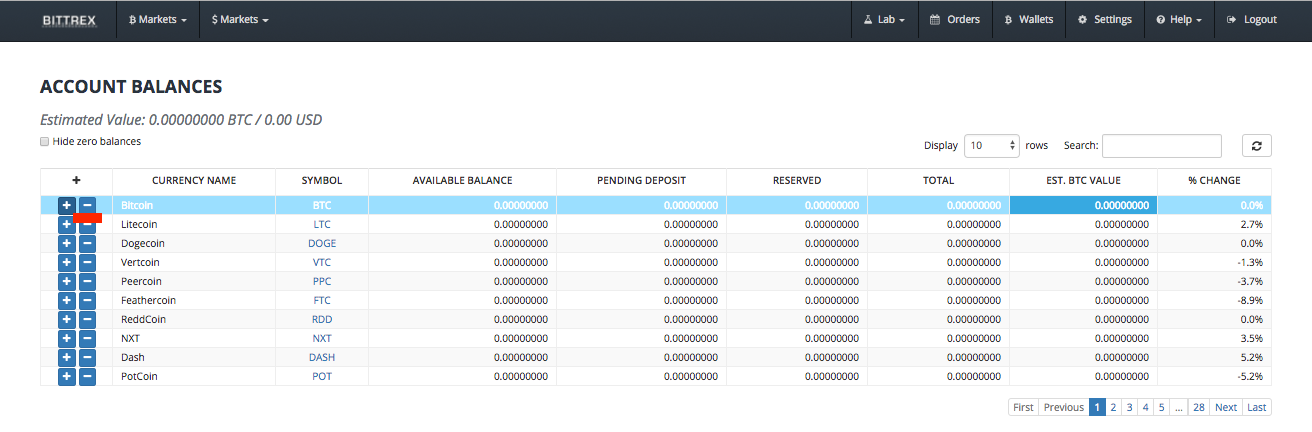
出金先(送金先)のビットコインアドレスと出金するビットコインの数量を入力して[Withidrawal]をクリックします。
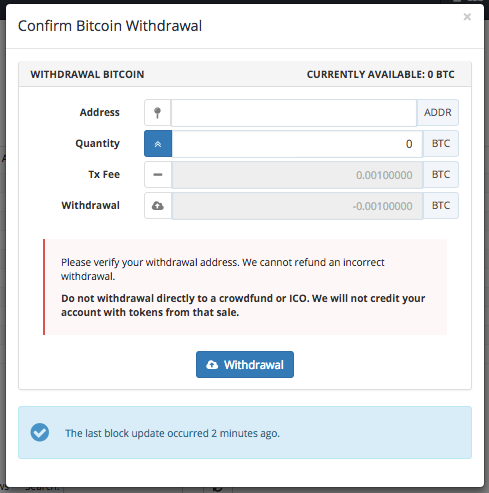
- Addres:出金先のビットコインアドレス
- Quantity:出金するビットコイン数量
2項目をすると「Tx Fee」に送金手数料が自動で表示されます。
送金手数料と出金するビットコイン数量の合計が保有するビットコイン数量を超えると出金できませんのでご注意ください。
よく確認してから[Withidrawal]をクリックするように。
また、クラウドファンディングやICOに直接送金することは出来ません。
ビットレックスの購入・売却方法
メニューバーの[Markets]をクリックすると価格が表示されます。

目当てのコインが見当たらない場合は「Search」に頭文字を入力して検索してください。
モネロ(Monero/XRR)を例に解説します。
[XRR]をクリック。

チャートや売買履歴などの情報が表示されます。
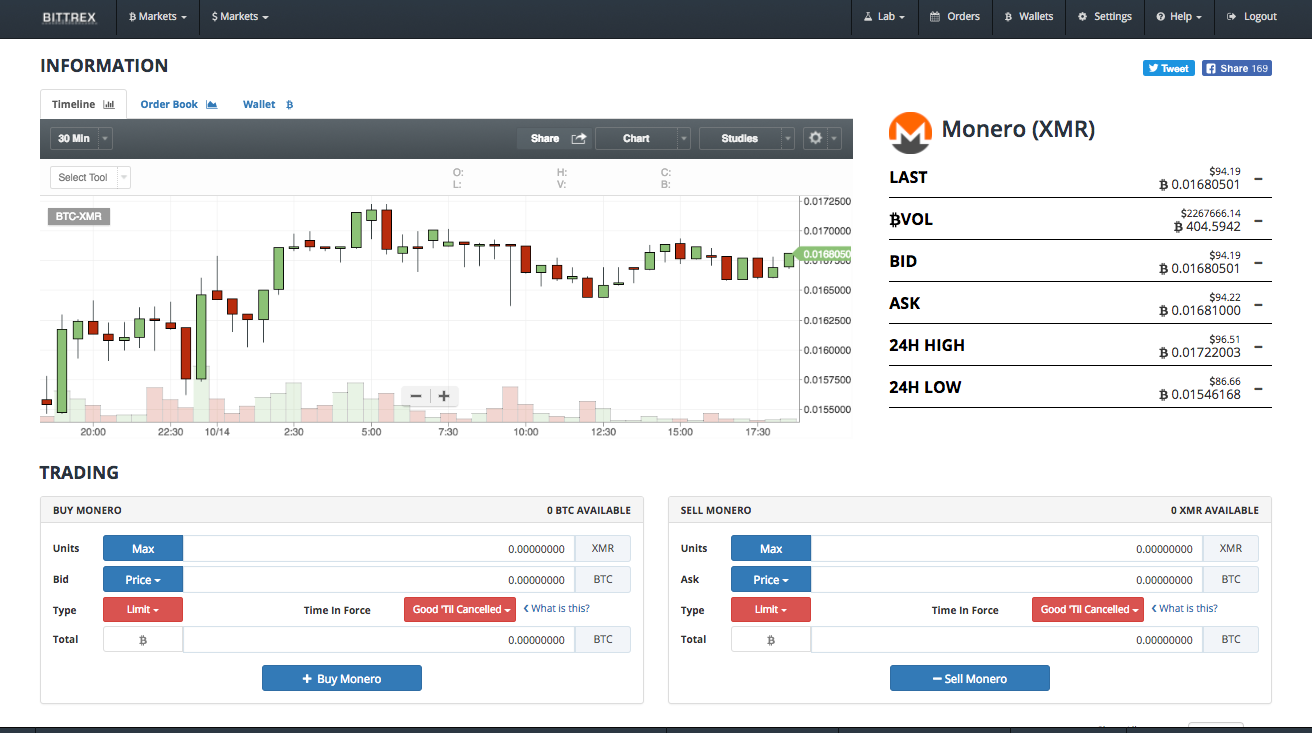
購入方法
「BUY MONERO」が購入欄です。
「BTC AVAILABLE」には、ビットコイン保有数が表示されます。
購入したい数量と価格を入力して[+ Buy Monero]をクリックすると買い注文ができます。
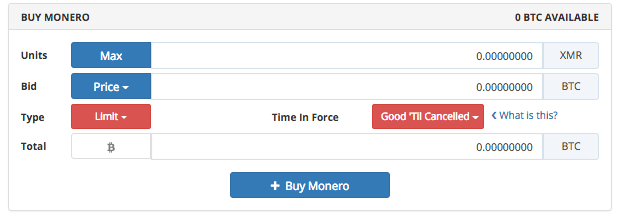
- Units:購入数
- Bid:購入価格
「Units」と「Bid」は「ORDER BOOK」の値をクリックすることで自動入力できます。
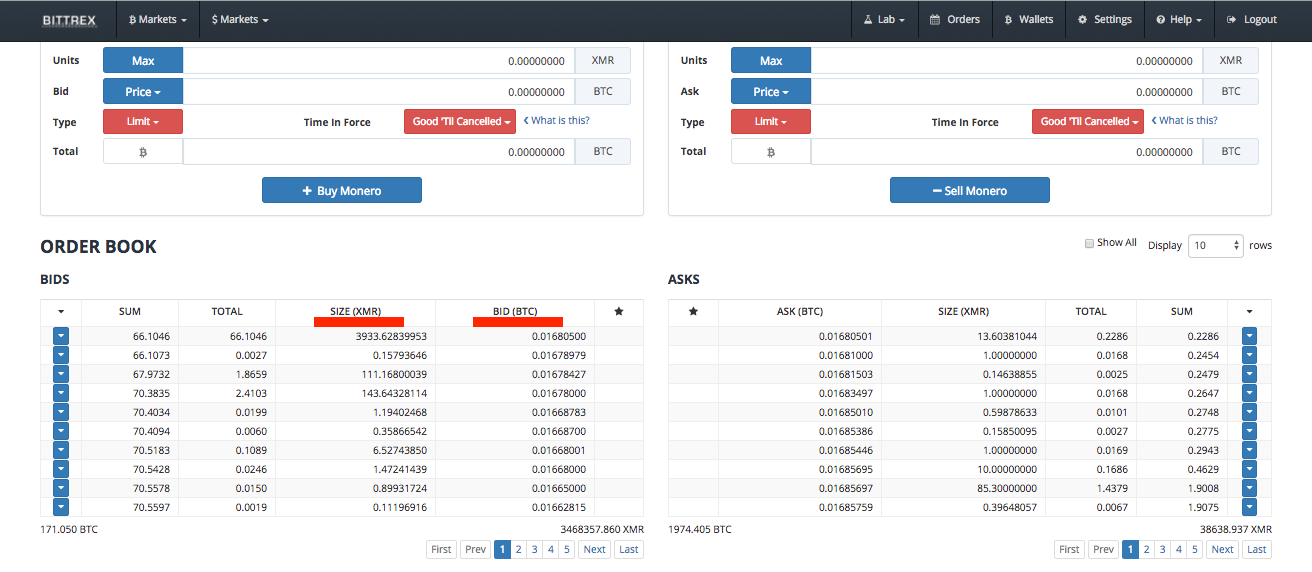
購入価格が相場とあまりにもかけ離れている場合、購入が成立しなかったり下落途中に成立して思わぬ損失を出してしまう場合があります。
あまり欲をかかないように「ORDER BOOK」の直近の値を入力することをお進めします。
購入状況は「OPEN ORDERS」で確認できます。
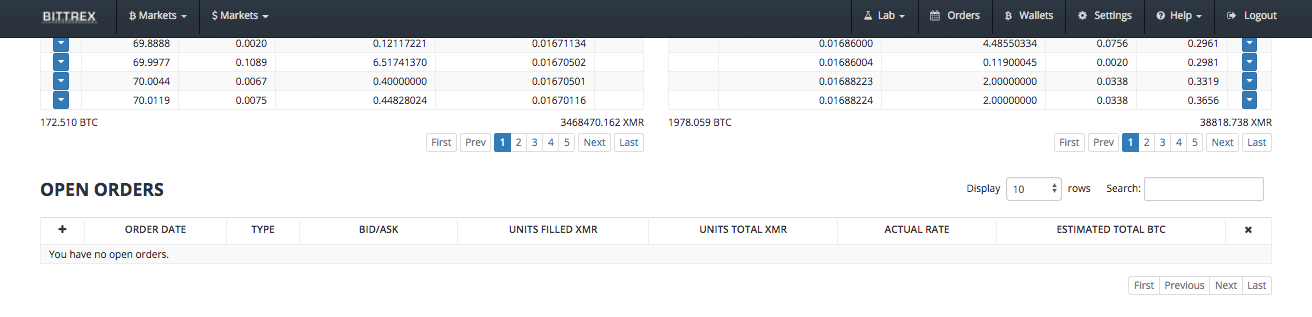
また、成立していない場合は「OPEN ORDERS」でキャンセルすることも可能です。
売却方法
「SELL MONERO」が売却欄です。
「XMR AVAILABLE」には、モネロの保有数が表示されます。
売却したい数量と価格を入力して[− sell Monero]をクリックすると売り注文ができます。
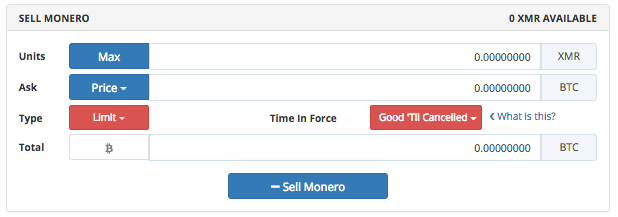
- Units:売却数
- Ask:売却価格
購入と同じように「Units」と「Ask」は「ORDER BOOK」の値をクリックすることで自動入力できます。
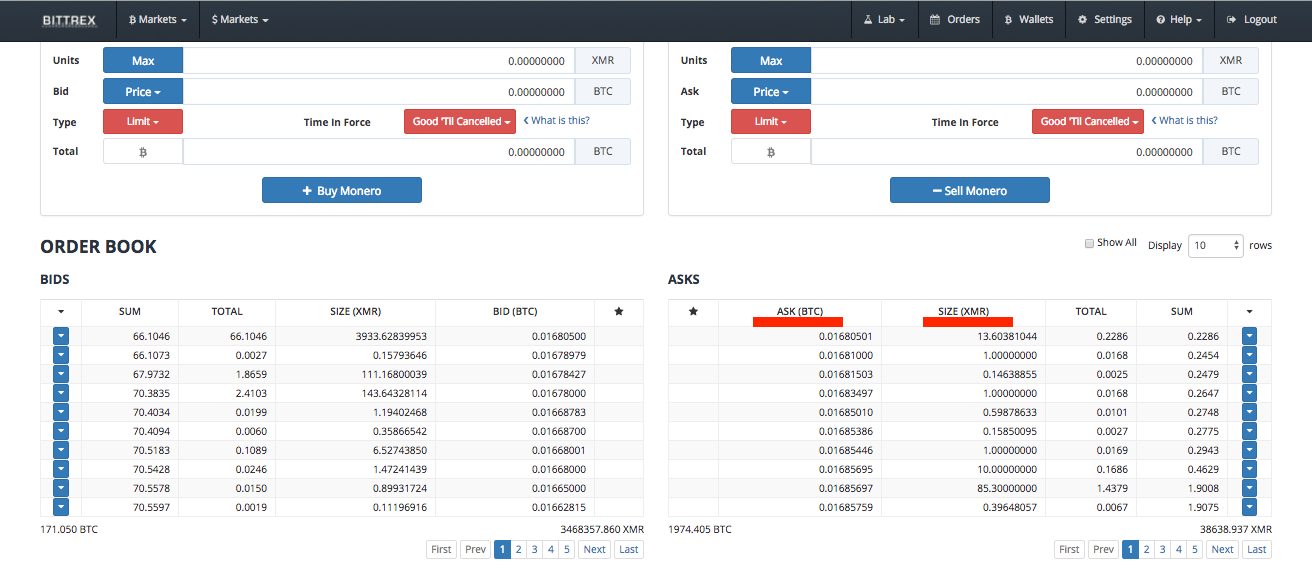
売却状況は「OPEN ORDERS」で確認でき、成立していない場合のキャンセルも可能です。
以上で、BITTREX(ビットレックス)使い方・稼ぎ方の解説を終わります。
あなたのお役に立てれば幸いです。